Как установить сетевой принтер на компьютер. Подключаем принтер к компьтеру. Не получается настроить сетевой принтер
В век цифровых технологий в каждой квартире есть компьютер или ноутбук и не один. Приходит время когда пользователь задумывается над приобретением принтера. Очень полезная вещь, экономящая время и деньги, купив принтер больше нет необходимости ходить на почту или просить друзей распечатать документы или фотографии.
Имея два устройства осталось подключить принтер по сети, что дает возможность печатать с разных устройств независимо. В этой статье мы расскажем как открыть доступ к принтеру по локальной сети. Чтобы подключить принтер по сети необходимо выполнить настройку устройств к которым подключен принтер.
Настройка компьютера, к которому подключен принтер
В комплекте с принтером всегда идет диск с программным обеспечением, по простому говоря драйверами. Установив принтер в удобном месте один провод подключается в электросеть, а другой в компьютер (в свободный USB порт).После включения и подключения принтера к компьютеру происходит инициализация устройства, после чего необходимо с диска установить драйвера.
Стоит обратить внимание на установленную операционную систему и ее разрядность. Не все драйвера которые идут вместе с принтером могут подойти к вашей windows. В комплекте с современным принтером драйвера подходят под операционные системы windows 7, 8, 10 а вот для более старой версии виндовс такой как XP нет. Придется менять виндовс или искать драйвера в интернете.
Открываем доступ к принтеру в локальной сети
Итак принтер подключен к компьютеру и настроен, печать происходит по стандартной схеме. Чтобы принтер был доступен по сети необходимо сделать следующее.
Переходим Пуск \\ Панель управления \\ Сеть и Интернет \\ Центр управления сетями и общим доступом \\ Дополнительные параметры общего доступа.

Здесь все настраиваем как на картинках изображенных ниже.


После того как все параметры выставлены согласно картинкам переходим в другой раздел. Пуск \\ Панель управления \\ Оборудование и звук \\ Устройства и принтеры
Выделяем свой принтер, в появившемся меню выбираем «Свойства принтера «

В закладке «Доступ » ставим галочку напротив строчки «Общий доступ к данному принтеру «

Обязательно заходим во вкладку «Безопасность «, выбираем группу пользователи «Все » и разрешаем печать.

Все, на компьютере к которому подключен принтер настройки завершены. Рекомендуем перезагрузить компьютер.
Настраиваем компьютер, с которого будем печатать.
Компьютер к которому подключен принтер включен и настроен, открыт общий доступ по сети к принтеру. Теперь настраиваем другой компьютер с которого будем вести печать.
Заходим Пуск \\ Панель управления \\ Оборудование и звук \\ Устройства и принтеры.
Жмем по кнопке «Установка принтера».

После нажатия по кнопке «Установка принтера» появится окошко в котором выбираем «Добавить сетевой, беспроводной или Bluetooth-принтер».

После система виндовс в автоматическом режиме начнет поиск всех доступных принтеров в вашей локальной сети. Если система находит несколько устройств (принтеров) выбираем тот к которому необходимо подключится. Если компьютер не видит принтер, проверьте провода локальной сети и перезагрузите компьютер к которому подключен принтер.
Во время подключения система спросит несколько раз о доверии к устройстве и предложит установить для него драйвера. Со всем предложенным соглашаемся и жмем «Далее».

После в списке появится добавленный удаленный принтер с которого вы без проблем сможете печатать.

В этой статье мы детально и пошагово расписали как подключить принтер по сети.
Вопрос от пользователя
Добрый день.
Не подскажите с одной проблемой... У меня дома 3 компьютера: один ПК, и 2 ноутбука. Все они подключены к Wi-Fi роутеру. К ПК подключен принтер.
Как мне настроить ПК, ноутбуки и сеть так, чтобы с ноутбуков можно было отправлять документы на печать на принтер? Пробовал настраивать - всё никак... Сейчас файлы записываю на флешку, а затем распечатываю с ПК, неудобно...
Доброго дня!
На самом деле, и дома, и в небольших офисах, обычно, хватает за глаза одного принтера (разумеется, если на него можно печатать с любого из компьютеров локальной сети).
Вообще, сама настройка Windows, чтобы сделать общедоступным принтер для локально сети, не представляет особой сложности и с ней справится любой пользователь "средней" руки. В этой статье покажу на примере, как это делается...
Открываем доступ к принтеру для локальной сети
Прежде чем описывать настройки, считаю важным сообщить несколько моментов:
- у вас должен быть включить ПК, принтер, и ноутбуки (другие ПК), которые будут подвергаться настройке;
- на ПК, к которому на прямую (к USB-порту, например) подключен принтер, должны быть установлены драйвера (т.е. на самом ПК должна нормально работать печать). По поиску и установке драйвера принтера - ;
- Должна быть настроена локальная сеть: компьютеры иметь одинаковые рабочие группы (можно посмотреть, если зайти в свойства моего компьютера ), и разные имена компьютеров (в общем-то, если у вас локальная сеть работает - то это так и есть...).
Вот, кстати, относительно-неплохая (потому, что моя ) статья по настройке локальной сети, рекомендую ознакомиться, у кого непорядок с "локалкой". Ссылка ниже.
Настройка локальной сети -
Примечание : все настройки ниже приведены и актуальны для ОС Windows 7, 8, 10.
Теперь приступаем к настройке. Первое, что нужно сделать - это настроить компьютер, к которому напрямую подключен принтер (т.е. "расшариваем" принтер: даем доступ и разрешение им пользоваться другим ПК в локальной сети).
1) Сначала открываем панель управления/сеть и интернет/центр управления сетями и общим доступом . Далее кликаем по ссылке слева - "Изменить дополнительные параметры общего доступа" .

2) Далее перед нами будут три вкладки: частная , гостевая или общедоступная , и все сети . Теперь их нужно поочередно открыть и поставить в нужных местах галочки. Об этом ниже.
Примечание : в некоторых случаях будет не 3 вкладки, а 2. Тогда открывайте те вкладки какие есть и делайте согласно скринам ниже.

3) Раскрываем вкладку , и выставляем ползунки в следующие положение (согласно скрина ниже):
- включить сетевое обнаружение (включить автоматическую настройку на сетевых устройствах);
- включить общий доступ к файлам и принтерам;
- разрешить Windows управлять подключениями домашней группы.

4) Затем раскрываем следующую вкладку - "Гостевая или общедоступная" . Выставляем:
- включить сетевое обнаружение;
- включить общий доступ к файлам и принтерам.

5) Последняя вкладка , здесь выставляем:
- отключить общий доступ;
- использовать 128-битное шифрование для защиты подключений общего доступа;
- отключить общий доступ с парольной защитой.

Важно!
Подобную настройку в этих трех вкладках (частная, гостевая, все сети) - нужно выполнить на всех компьютерах в локальной сети (а не только на том, к которому подключен принтер)! Иначе, в последствии не получиться подключиться к локальному принтеру.
Разрешение доступа к принтеру
Сначала необходимо по адресу: панель управления/оборудования и звук/устройства и принтеры . Если у вас установлены драйвера и с принтером все OK - здесь вы должны увидеть его во вкладке "Принтеры" .
Щелкните по принтеру правой кнопкой мышки, который хотите сделать сетевым (общедоступным), и перейдите в его свойства . В свойствах откройте вкладку "Доступ" и поставьте пару галочек:
- Общий доступ к данному принтеру;
- прорисовка заданий печати на клиентских компьютерах.
Сохраните настройки.

Общий доступ к принтеру (кликабельно!)
Чтобы проверить, стал ли ваш принтер локальным - откройте обычный проводник (можно открыть любую папку). Слева в меню вы должны увидеть имя своего компьютера . В моем случае - имя компьютера "Desktop-UGHM5R" - щелкаем по нему и видим, что в открывшемся окне присутствует наш "расшаренный" принтер .
Теперь можно приступать к настройки других компьютеров, чтобы дать им возможность печатать на принтере.
Примечание : обратите внимание, что рядом с именем вашего ПК, будут отображаться имена компьютеров, состоящих с вами в одной локальной сети.

Как подключить сетевой принтер и начать печатать
Важно! Прежде чем начать подключение принтера, вы должны настроить три вкладки сети: частная, гостевая, все сети (об этом я писал чуть выше). Если вы не дадите разрешение пользоваться общими папками, принтерами и пр. - принтер вы не увидите и не подключите!
1) Включаем компьютер, с которого хотим вести печать (прим.: ПК подключен к локальной сети, в которой есть компьютер, с подключенным принтером).
Открываем проводник и жмем по вкладке "Сеть" (слева в меню). Далее вы должны увидеть список компьютеров, состоящих с вами в одной локальной сети: открываем тот, на котором есть общедоступный принтер (который мы сделали сетевым в предыдущем шаге).


3) 1-2 минуты (обычно) потребуется на установку и настройку драйвера. В это время ПК лучше не трогать и не закрывать это окно (пример на скрине ниже).

4) Далее, если все прошло хорошо, принтер появляется во вкладке "Принтеры" и его можно использовать. Попробуйте открыть какой-нибудь документ Word, нажмите сочетание кнопок Ctrl+P и отправьте документ на печать (не забудьте выбрать принтер, по умолчанию, обычно установлен не тот принтер, который вы добавили).

Принтер подключен // задача выполнена
Собственно, вот и вся настройка Windows для создания общедоступного локального принтера. Как видим, в этом плане в Windows (7, 8, 10) достаточно все просто организовано - можно разобраться и самостоятельно.
Еще более удобным и универсальным вариантом будет подключение принтера на прямую к Wi-Fi роутеру. Таким образом не будет необходимости держать включенным ПК, к которому подключен принтер. В принципе, там тоже ничего сложного нет - обычно, к роутеру идет спец. ПО, которое в авто-режиме проводит подобную настройку.
В офисных учреждениях зачастую в одном кабинете находятся несколько рабочих мест, оборудованных компьютерной техникой, позволяющей выполнять множественные производственные задачи . Однако принтер для осуществления печати достаточно часто устанавливается только в единственном экземпляре. Поэтому приходится пользоваться переносными флешками, чтобы иметь возможность распечатывать различные документы. Сейчас существует множество практических идей, как подключить принтер по локальной сети. Ориентируясь на один из предложенных методов, удаётся обеспечить комфортную и быструю распечатку документов каждому пользователю, компьютерная техника которого подключена к печатающему аппарату по локальной сети.
В больших офисах нет смысла использовать отдельные принтеры для каждого ПК
Чтобы каждый получил возможность пользоваться одним и тем же периферийным устройством, следует внести некоторые изменения в настройки печати.
Настройка принтера по сети начинается с того, что на главном персональном компьютере, к которому осуществлено подключение единственного печатающего аппарата, вносятся изменения, позволяющие обеспечить беспрепятственный доступ через сеть всем остальным офисным сотрудникам.
Добавление локального устройства
Когда предстоит серьёзная задача подключить аппарат для распечатки к локальной сети, чтобы каждый пользователь получил свободный доступ к печати, нужно сначала определить, к какому ПК будет подключён принтер.
Важно учитывать, что такой компьютер должен иметь приемлемые технические ресурсы, чтобы обеспечить эффективную работу и не допустить зависаний. Далее следует подключить аппарат к компьютерной технике через USB-шнур. Компьютер сам определит новое обнаруженное устройство и предложит установить соответствующие драйвера. По завершении установки драйверов и распечатки пробной страницы можно следовать дальнейшим рекомендациям, как настроить принтер по сети.

Очень важно разрешить общий доступ к указанному печатающему аппарату по созданной сети. Первоначально заходят в Панель управления, после чего осуществляют переход на вкладку «Принтеры и факсы». Там будут отображены все обнаруженные устройства, находящиеся в локальной сети. Следует указать именно то, к которому планируется обеспечить общий доступ.

По требуемой иконке нужно кликнуть правой кнопкой мыши и перейти на вкладку «Свойства». В открывшемся диалоговом окне нужно выбрать «Доступ». Именно там находится функция, обеспечивающая доступ периферийного аппарата ко всем остальным компьютерам, а также именно на этом этапе присваивается сетевое имя.

На вкладке «Безопасность» устанавливается разрешение для всех пользователей локалки. На этом настройка принтера по локальной сети с главного компьютера подходит к завершению, однако крайне важно без ошибок настроить все остальные компьютеры, находящиеся в локальном пространстве.

Настройка остальных локальных компьютеров
Количество компьютеров, которые могут быть вовлечены в локальную сеть, не ограничивается. Всё зависит от производственных задач или частных интересов. Каждый ПК может пользоваться ресурсами печати, если его предварительно правильно настроить.
Настройка сетевой печати
Важно запомнить, что главный компьютер и сам печатающий аппарат должны быть обязательно включены, иначе распечатка будет невозможной. Именно на этот параметр также обращают пристальное внимание, когда выбирают компьютер, к которому осуществляется подключение периферийного оборудования.
Для того чтобы подключить сетевой аппарат для осуществления распечаток, нужно войти в Панель управления, перейти в «Устройства и принтеры», далее на горизонтальной панели задач найти вкладку «Добавление». Кликнув по ней, ПК самостоятельно запустит поиск доступного печатающего устройства, через некоторое время появится список всего найденного периферийного оборудования .

В большинстве случаев будет найден один доступный принтер, хотя могут быть обнаружены и несколько устройств. Пользователь обязан выделить только тот аппарат, с которого предполагается в будущем осуществлять распечатку документов.

К счастью, современные операционные системы устроены так, что способны самостоятельно находить требуемые драйвера, поэтому особого участия пользователя здесь не требуется, кроме подтверждения желаемого выбора периферийного оборудования. Операционная система сама обнаружит драйвера, сама осуществит инсталляцию, поэтому необходимо просто дождаться успешного завершения процесса.

Лишь в исключительно редких случаях может случиться так, что поиск драйверов завершится неудачей, они просто не будут обнаружены. Это случается, когда нет доступа к интернету, а на жёстком диске ПК драйвера не сохранены. В этом случае пользователю необходимо либо скачать драйвера с другого ПК, который имеет выход в глобальную паутину, либо воспользоваться дисками, которые поставлялись с устройством для распечатки. К сожалению, иного выхода нет, иначе подключить печатающее периферийное оборудование просто не удастся.
Ещё один немаловажный момент: на сетевом оборудовании должен быть выставлен обязательно параметр «Устройство по умолчанию», чтобы можно было сразу запускать процесс распечатки, без необходимости каждый раз выбирать сетевое имя в окне выбора устройства.

Установка доступного печатающего периферийного оборудования в условиях офиса или в дома не сопровождается трудностями. Очень важно следовать рекомендациям специалистов, благодаря которым печать документов с любого ПК будет осуществляться без проблем.
Здравствуйте, дорогие читатели! В этой статье или даже инструкции, будет подробно описан самый надежный способ настройки и подключения принтера по сети. Так же, мы затронем все системные настройки, которые необходимы для подключения принтера и разберемся почему при попытке входа на компьютер по сети может появиться сообщение об запрете доступа к серверу (к ПК на котором локально настроен принтер).
Если сказать проще, то ниже будет рассказано подключение двух или более компьютеров к одному принтеру, что бы они оба имели постоянный доступ к печати. Конечно же, такой вариант чаще всего практикуется в различных офисах и на предприятиях. Но, бывает и так, что пользователи и дома с помощью даже обычного роутера, делают свою небольшую сеть и подключают несколько машин к одному компьютеру.
Сама инструкция будет поделена на несколько частей. Сначала мы разберемся со всеми основными системными настройками, то бишь, что следует включить или отключить, да бы другой компьютер мог подключиться по сети к тому ПК на котором установлен принтер.
У Вас нет разрешения для входа на этот компьютер
Попытавшись подключиться к машине с настроенным принтером, вы можете получить такое или подобное сообщение, а это значит, скорей всего, вам нужно поправить некоторые настройки безопасности.
Изменения в параметрах системы, о которых речь пойдет ниже, я рекомендую, выполнять на всех компьютерах к котором установлен принтер, и на всех тех, которыми вы будете к нему подключаться. Так вы точно избавите себя от встречи с ошибками, связанными с недостатком прав или чего-то подобного.
Итак, что нам понадобится для подключения принтера по сети?
Step 1
Первое, что следует предпринять — это включить локальную учетную запись «Гость» с помощью которой и будет происходить вход на ПК из сети.
- Нажав на «Мой компьютер», правой кнопкой, выбираем пункт «Управление ».
- Дальше, переходим в «Локальные пользователи » — «Пользователи ».
- В появившемся перечне доступных учёток, находим «Гостя » и двойным щелчком открываем его.
- Теперь, в свойствах учетной записи, убираем отметку с пункта «Отключить учетную запись », и «Применяем » внесенные изменения.

Если же позже, при каждом включение компьютера, будем появляться запрос на выбор учетной записи с помощью которой будет совершаться вход в Windows, не беда, это можно отключить, запретив локальных вход гостем. Хотя после включения гостя, именно таким образом, подобная ситуация не должна беспокоить пользователя.
Step 2
Вторым пунктом будет отключения запрета входа на компьютер по сети ранее разблокированным гостем.

Собственно таким вот образом мы исключим гостя из списка пользователей, которым будет запрещен вход на данный компьютер. Замечу, что в Windows версии «Home Edition», локальных политик безопасности нету, поэтому на таких версиях скорей всего не получится расшарить принтер, а только разве, что подключится к нему с помощью другого компьютера.
Step 3
Ну, и заключительным пунктом будет брандмауэр Windows. Это, конечно же, довольно спорный пункт, так как некоторые рекомендуют его вообще не трогать, другие настаивают на обратном. Что касается моего мнения, то я, пользователям Windows XP, в принципе, рекомендую, его отключить вплоть до службы, которая отвечает за этот компонент.
Касательно пользователей Windows 7 и выше, то тут не так все категорично, и отключать брандмауэр следует только в соответственном разделе расположенном в панели управления. Но, не стоит отключать полностью службу, иначе в дальнейшем вы не сможете дать общий доступ принтеру.
В общем, обычно в Windows 7 необходимость отключения или включения данного компонента происходит в зависимости от ситуации, поэтому, рекомендую, на всякий случай проверять возможность соединения с принтером в обоих случаях.
Отключение брандмауэра в Windows 7 и выше:

Останавливаем брандмауэр в службах Windows XP:

Ещё раз на всякий случай повторюсь, что в Windows 7 отключать службу не следует, иначе в дальнейшем вам придется встретиться с проблемой при расшаривание принтера, о котором пойдет речь дальше.
Настройка принтера
Итак, закончив с системными настройками, теперь можно перейти, непосредственно, к самому принтеру. Чуть выше мы открыли сетевой доступ, непосредственно, к самому компьютеру. Следовательно зайти на компьютер мы сможем, но к сожалению установленных устройств на нем мы не увидим, пока принтеру не откроют общий доступ.
Для того, что бы сделать это, нужно выполнить ещё несколько простых шагов:

Но, не спешите закрывать это окно так, как ещё рекомендуется установить правила безопасности так, что бы другие пользователи, в случае сбоя, хотя бы смогли очистить очередь печати.

Ну, что же с принтером и настройками операционной системы разобрались, теперь смело можно переходить к подключению принтера по сети.
Подключаемся к принтеру с другого компьютера
Ну, что же мы уже на финишной прямой, теперь нам осталось подключить все остальные компьютеры к нашему принтеру с общим доступом, делается это довольно просто.

Но, так просто, бывает не всегда, иногда при попытке подключения система может сказать, что у нее нет необходимого ПО, для этого устройства, поэтому вам придется сделать это вручную.

Кроме этого варианта подключения сетевого принтера, существует ещё несколько действительно хороших способов подключения, о которых узнаете вы в будущих статьях, так что рекомендация одна, либо подписаться на обновления нашего блога или даже лучше
Вопрос от пользователя
Здравствуйте!
Не подскажите, с одной проблемкой... У нас на работе есть принтер (МФУ), подключенный к одному из компьютеров. Мой компьютер установили позже остальных, и видимо забыли настроить возможность печати на этот принтер. Мне теперь нужно сначала скидывать файл на флешку (или в общую папку), а затем с другого ПК печатать.
Можно-ли добавить на мой компьютер этот принтер, чтобы была доступна печатать на прямую?
PS все компьютеры находятся у нас в общей локальной сети.
Галина, Саратов
Доброго времени суток!
Я думаю, что сделать это будет не сложно (и больших усилий не потребуется, должны справиться сами ☺). В этой статье покажу, как можно найти принтер в локальной сети и добавить его к себе в систему, чтобы легко и быстро отправлять файлы на печать.
Кстати, прежде, чем найти и добавить принтер - необходимо его расшарить (сделать доступным для всех ПК в сети). Как это делается - см. в этой статье:
Несколько способов найти принтер в локальной сети и подключить его к своему компьютеру
Вариант №1
Самый очевидный и простой способ... Заходим в ПУСК , затем .
По умолчанию, в Windows уже есть несколько "принтеров и факсов" (ничего общего к реальным устройствам они не имеют): Fax, Foxit Reader PDF Printer (появляется после установки приложения для просмотра PDF файлов), Microsoft XPS Document Writer.
Чтобы добавить новый принтер - просто щелкните по кнопке "Установка принтера" (см. скриншот ниже).

Важно! Перед поиском и добавлением принтера - обязательно проверьте, чтобы он был включен (и компьютер, к которому он подключен - также должен работать).
Затем нажмите по варианту "Добавить сетевой, беспроводной или Bluetooth-принтер" (см. скрин ниже).

Если с принтером все в порядке и сеть работает, то в большинстве случаев вы должны увидеть список доступных принтеров: выбираете нужный из них, и жмете кнопку "Далее".

В следующем шаге Windows попытается подключиться и установить драйвера на принтер (если у вас современная ОС Windows 7, 8, 10 - то, как правило, драйвера ставятся автоматически, ничего до-устанавливать не требуется).

Если всё прошло успешно - Windows сообщит вам, что принтер был установлен с драйвером таким-то. Жмите кнопку "Далее" для продолжения.

Последний штрих: Windows предложит проверить работоспособность устройства - напечатать пробную страницу. Рекомендую попробовать, чтобы проверить, как и что.

Чтобы во всех программах использовался этот добавленный принтер по умолчанию (чтобы не переключать каждый раз в настройках при распечатке документа, а сразу печатать на него) - зайдите в Панель управления\Оборудование и звук\Устройства и принтеры , выберите добавленный принтер, и щелкните по нему правой кнопкой мышки: во всплывшем меню - активируйте вариант "Использовать по умолчанию" . Всё!

Вариант №2
Если вы знаете на каком компьютере в локальной сети открыт доступ к принтеру, то можно открыть проводник, затем во вкладке "Сеть" (слева, см. скрин ниже) выбрать нужное имя компьютера. Далее вы должно увидеть расшаренный принтер - собственно, осталось только нажать по нему правой кнопкой мышки, и в меню выбрать вариант "Подключить". Дальнейшее подключение и настройка принтера - как в примере выше.

Вариант №3
Можно найти принтер и не выходя из программы в которой печатаете. Например, пусть это будет Excel (одна из самых популярных офисных программ).
При распечатке документа, Excel предлагает на выбор несколько принтеров, а также добавить новый принтер (см. стрелку-2 на скрине ниже). Выбираем именно этот вариант - т.е. "Добавить принтер..." .
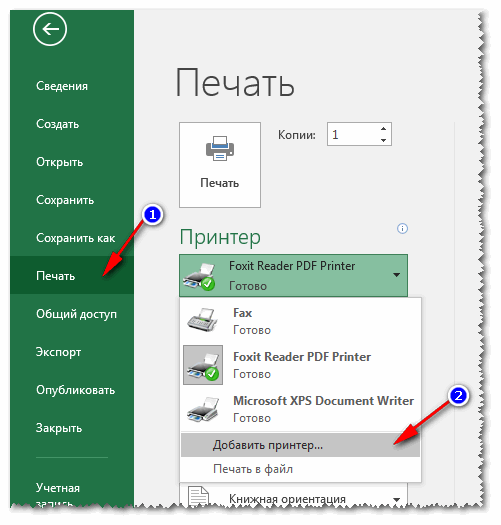
После чего появится окно, в котором можно найти все принтеры в локальной сети. Из найденного списка - просто выберите нужный, щелкните по нему ПКМ, и выберите вариант подключить. Дальнейшее подключение и настройку драйверов Windows выполняет самостоятельно и автоматически.
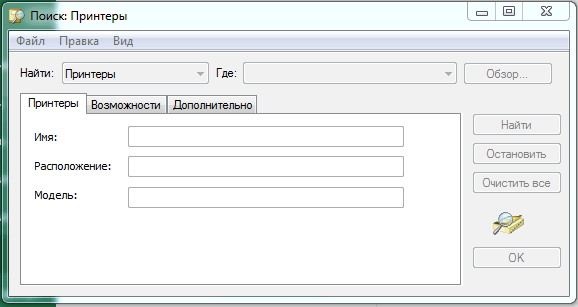
Вот, собственно, и вся статья. Думаю, что если у вас настроена сеть и нет проблем с подключением принтера (и с ним самим) - то все пройдет достаточно легко и быстро.
